xStation 5: Charts und Anpassung
In dieser Lektion lernen Sie:
- Wie Sie Charts nach Ihren Bedürfnissen anpassen
- Wie Sie in der xStation5 mehrere Arbeitsbereiche einrichten
- Wie Sie neue Charts hinzufügen und ältere ersetzen
Die xStation 5 ist innovativ, intuitiv und vollständig anpassbar. Dadurch können Sie die Ansicht so erstellen, wie Sie für Ihren Handelsstil geeignet ist.
Standardmäßig verwendet die xStation 5 einen schwarzen Hintergrund. Sie können diesen jedoch auch über die Einstellungen der Plattform, die Sie oben rechts finden, ändern. Sie haben die Möglichkeit die Oberfläche der xStation 5 hell oder dunkel einzustellen.
Auch die Ansicht der Charts können Sie leicht Ihren Bedürfnissen anpassen. Klicken Sie hierzu einfach mit der rechten Maustaste an beliebiger Stelle im Chart und wählen die Option "Chartansicht anpassen". Es öffnet sich ein Fenster, in dem Sie Ihre Charts verwalten und vollständig nach Ihren Wünschen anpassen können.
Möchten Sie anschließend Ihre individuellen Einstellungen als Vorlage speichern, öffnen Sie in diesem Fenster das Menü "Vorlage" und wählen "Neuen hinzufügen". "Neuen" steht dabei für "neuen eigenen Chart-Typ". Geben Sie Ihrer Vorlage nun einen Namen bzw. eine Bezeichnung, nehmen alle Einstellungen vor und klicken anschließend auf die Schaltfläche "anwenden".
Für die meisten Händler ist der Chart die wichtigste Quelle für Marktinformationen. Deshalb ist eine gute Anpassung wichtig. Der schnellste Weg, einen Chart auf einfache Weise anzupassen, ist über das Chart-Menü im oberen Bereich eines jeden Charts:
![]()
Über diese Symbolleiste können Sie den Chart-Typ ändern, vergrößern oder verkleinern und die Chart-Position einstellen.
Um ein Element zur technischen Analyse anzuwenden, verwenden Sie einfach die Symbolleiste, die sich links im Chart befindet:
![]()
Arbeitsbereich für Charts
In der xStation 5 können Sie sich mehrere Arbeitsbereiche für Charts einrichten. Dadurch ist es einfacher, alle Instrumente, die Sie für die Analyse und das Trading benötigen, zu sortieren und zu gruppieren. Klicken Sie hierzu einfach auf den Pfeil in der Registerkarte der Charts und wählen "Weitere hinzufügen":
![]()
Vergeben Sie dabei einen Namen für den neuen Arbeitsbereich, zum Beispiel "Metalle", wenn Sie Charts hinzufügen möchten, die sich nur auf den Metallmarkt beziehen (z.B. Gold und Silber). Sie können sich mehrere Arbeitsbereiche erstellen und jedem Arbeitsbereich bis zu 16 Charts hinzufügen.
Charts hinzufügen
Nachdem Sie nun beispielsweise Ihren Arbeitsbereich "Metalle" erstellt haben, fügen Sie nun Ihre gewünschten Charts in die Ansicht. Hierzu klicken Sie einfach auf das Plus-Zeichen "+" in der unteren linken Ecke des Chart-Moduls. Sie können auch über das Terminal Ihr gewünschtes Instrument suchen und in das Chart-Modul ziehen. So wird der Chart des gewählten Instruments ebenfalls angezeigt.
Weiterhin haben Sie auch die Möglichkeit, direkt im Terminal durch einen Klick auf das Chart-Symbol, den entsprechenden Chart zu öffnen:
![]()
Nun können Sie jederzeit schnell und einfach spezifische Instrument-Gruppen oder Asset-Klassen analysieren und schnell zwischen ihnen umschalten.
Chart Layouts
Wenn Sie mehrere Charts zur gleichen Zeit beobachten möchten, d.h. beispielsweise nebeneinander platzieren, dann können Sie dies über die Layouts verwalten. Per Rechtsklick im Chart wählen Sie hierzu die Option "Layouts". Anschließend haben Sie die Möglichkeit zwischen einem Gitter-Layout, Vollbild, einer vertikalen Anordnung oder einer horizontalen Anordnung zu wählen:
![]() Hier ein Beispiel des Gitter-Layouts:
Hier ein Beispiel des Gitter-Layouts:
![]()
Abdocken von Charts
Wenn Sie mehrere Monitore nutzen, gibt es eine Möglichkeit, den Arbeitsbereich "abzudocken" und auf einem anderen Monitor zu schieben. Um den Arbeitsbereich vom Hauptmodul abzudocken, klicken Sie bitte auf das folgende Symbol:
![]()
Bitte lassen Sie sich nicht von der Bezeichnung dieses Symbols irritieren. Das Symbol heißt "Entfernen", da es den Chart von dem Chart-Modul entfernt - eben abdockt.






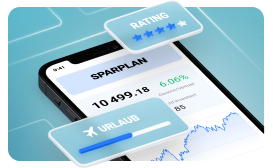


 Hier ein Beispiel des Gitter-Layouts:
Hier ein Beispiel des Gitter-Layouts:



